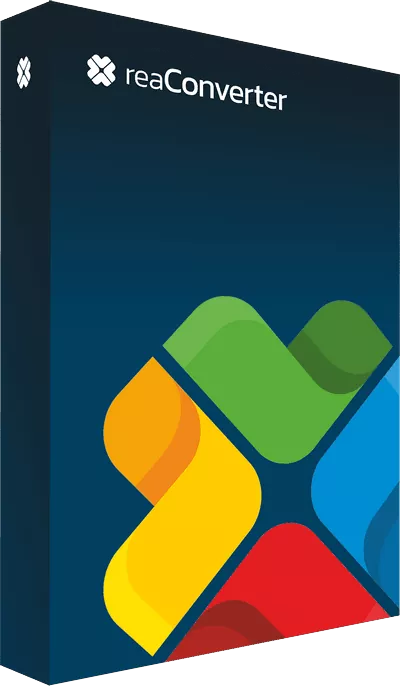Color Depth
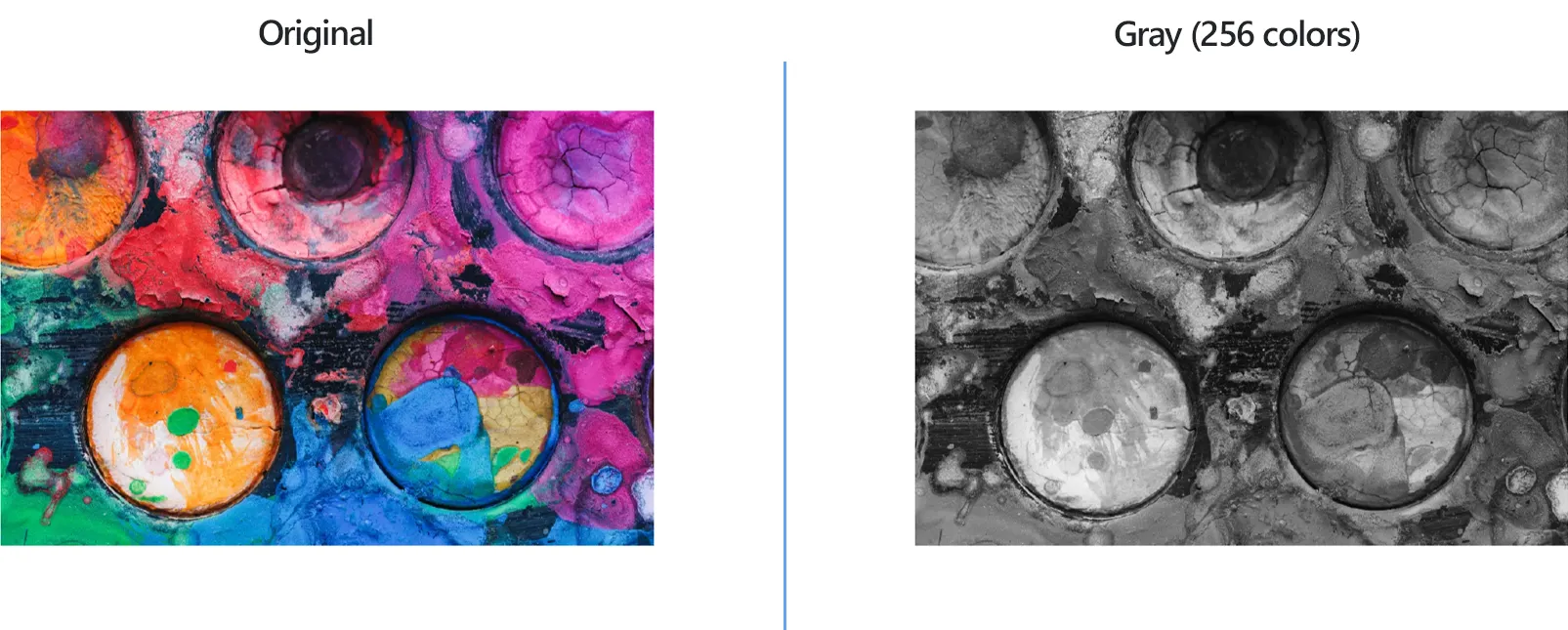
How to Change Color Depth for a Batch of Images?
1. Open Images
Open one or more images you intend to customize. You can select them one by one from a location on your computer, add entire folders or use the handy drag-and-drop tool to speed things up.
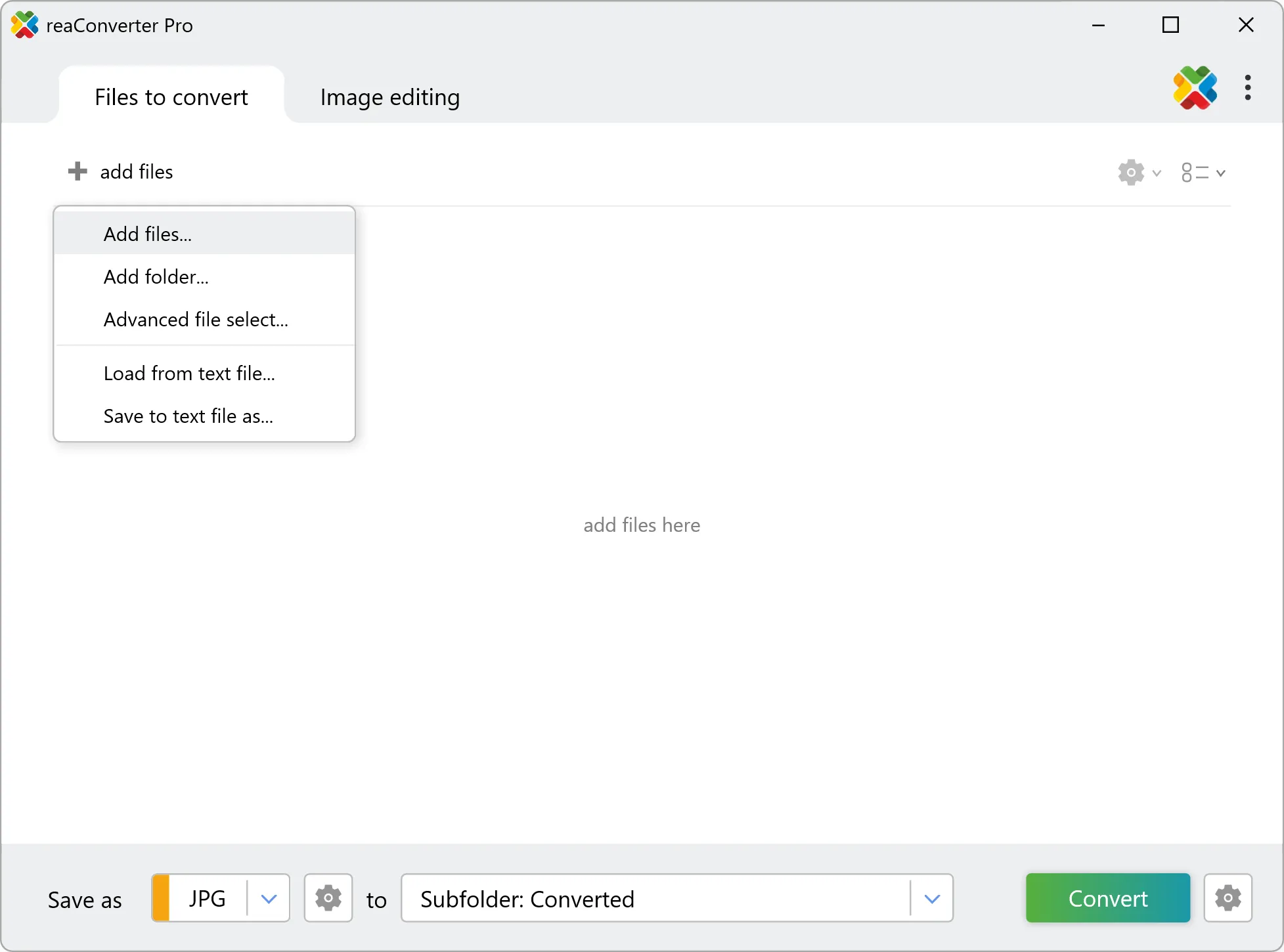
2. Add Gamma Correction Action
Go to the Image editing tab and click Add action → Color adjustments → Color Depth. In the new window you will find a set of image altering options that allow you to experiment with the number of bits used to represent color values.
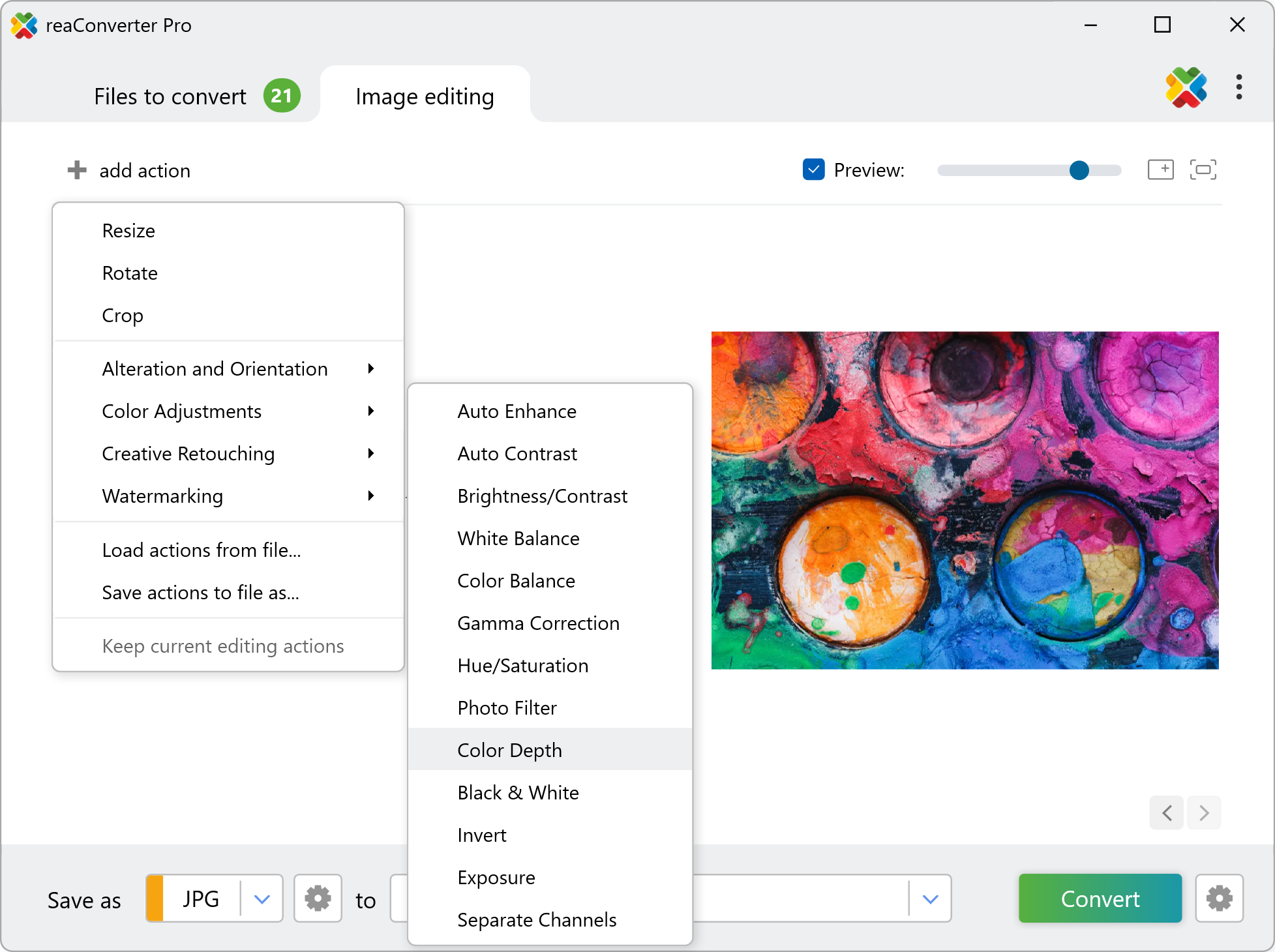
Depending on your input image, you can increase or decrease the number of colors in the image from 2 to 256. Other options include converting the color scale to gray or to the images' negative. The real time effect of each Color depth choice can be checked in the Preview area, whose size is also customizable.
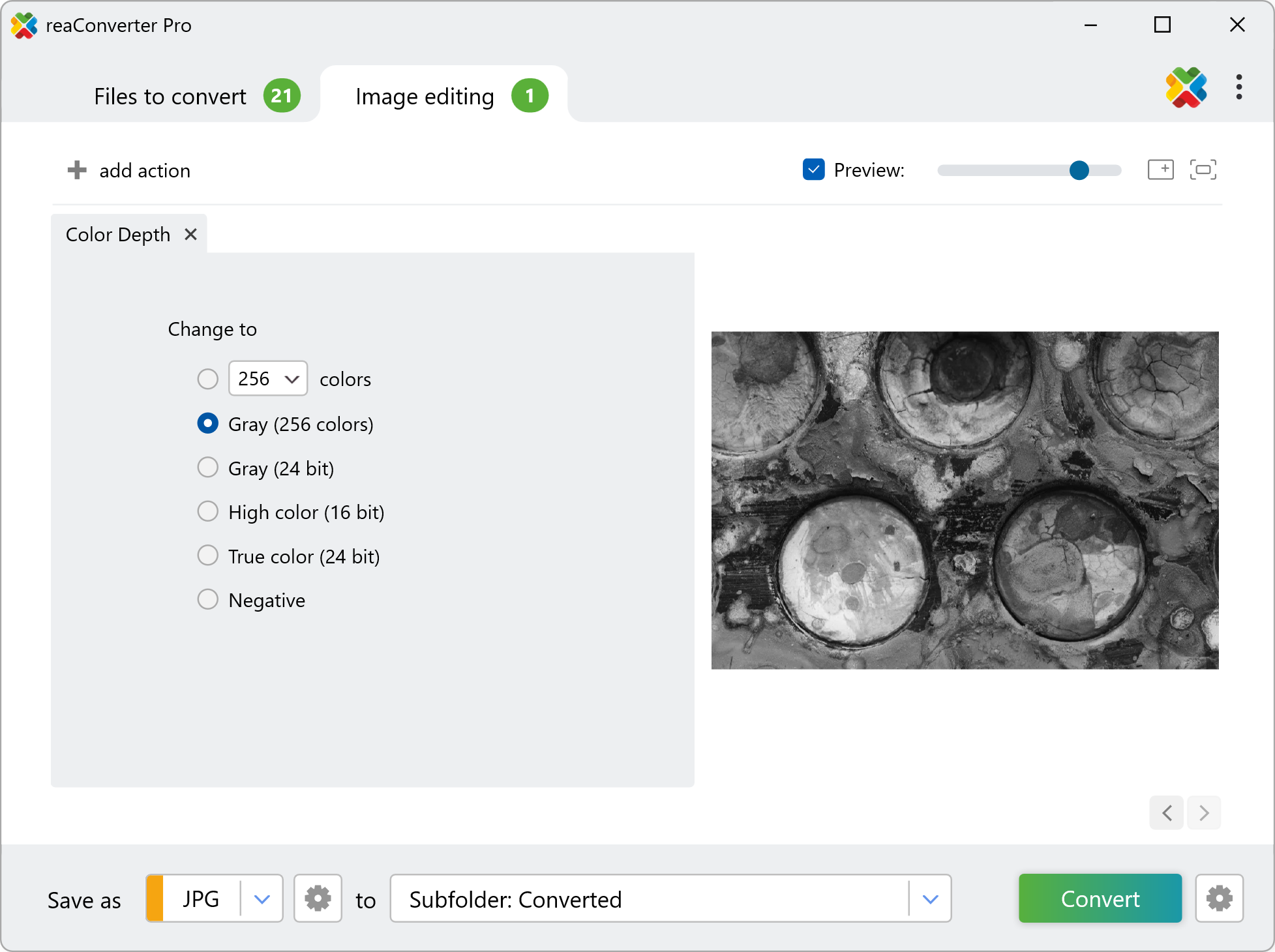
3. Save the Result
Next, pick a destination for your output images. Finally, decide if you want to convert your edited images to a new format. This powerful image handling software supports over 40 types of image formats. Simply select one of them from the list.
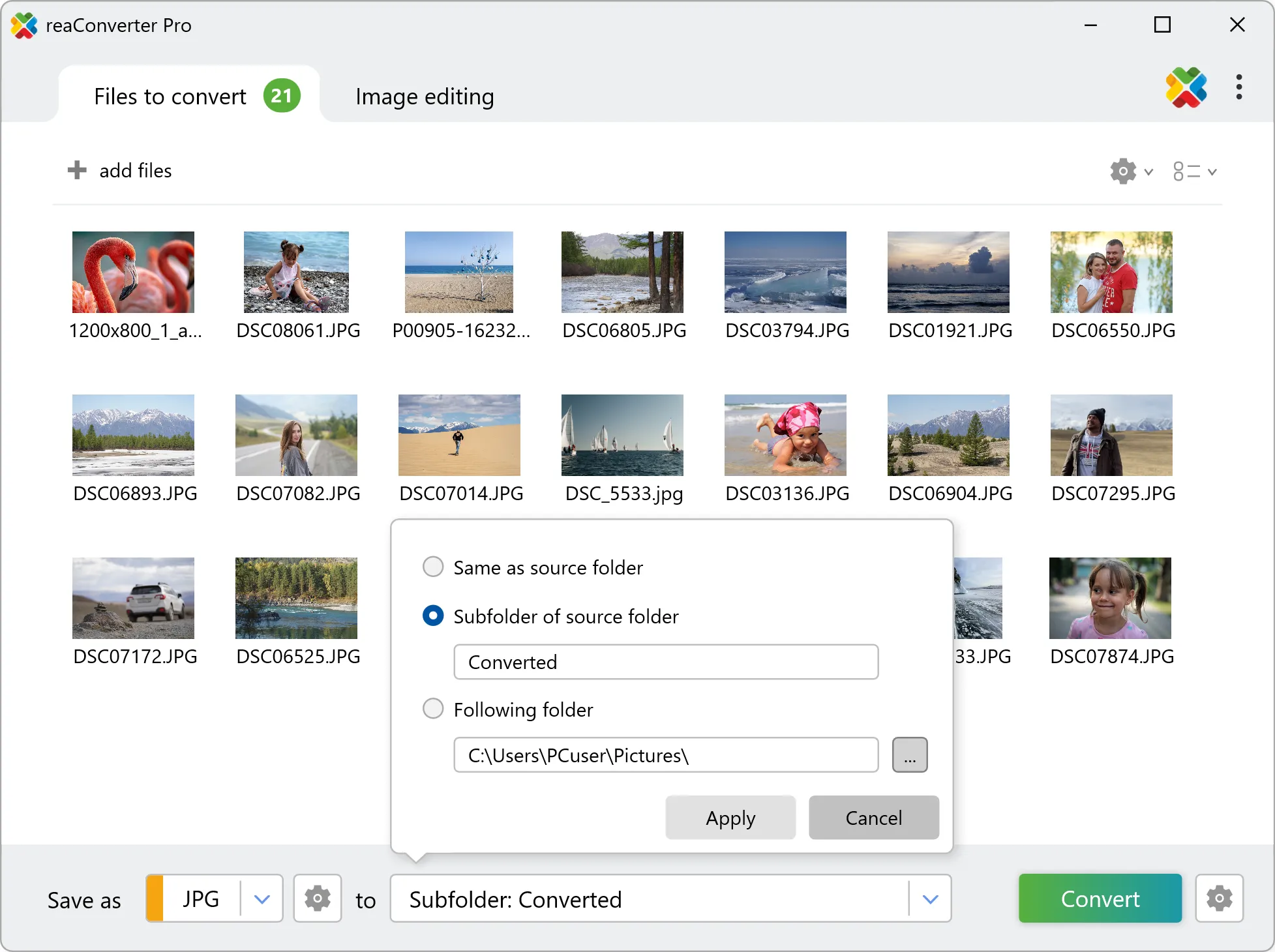
Then just click the Convert button and the new files will soon be ready!
Change color depth on your PC
The fast and easy way to change color depth on your PC is to use reaConverter. The software runs completely offline, keeping your files safe and private.
Changing color depth using command-line tool
You can also set color depth with command-line, either manually or through automated scripts. reaConverter Pro includes a command-line tool called cons_rcp.exe — an advanced feature designed for professional use, available exclusively in the Pro edition.
Color Depth example:
cons_rcp.exe -s "C:\Path_to\input_file.jpg" -o "C:\Path_to\output_file.jpg" -change_to_high
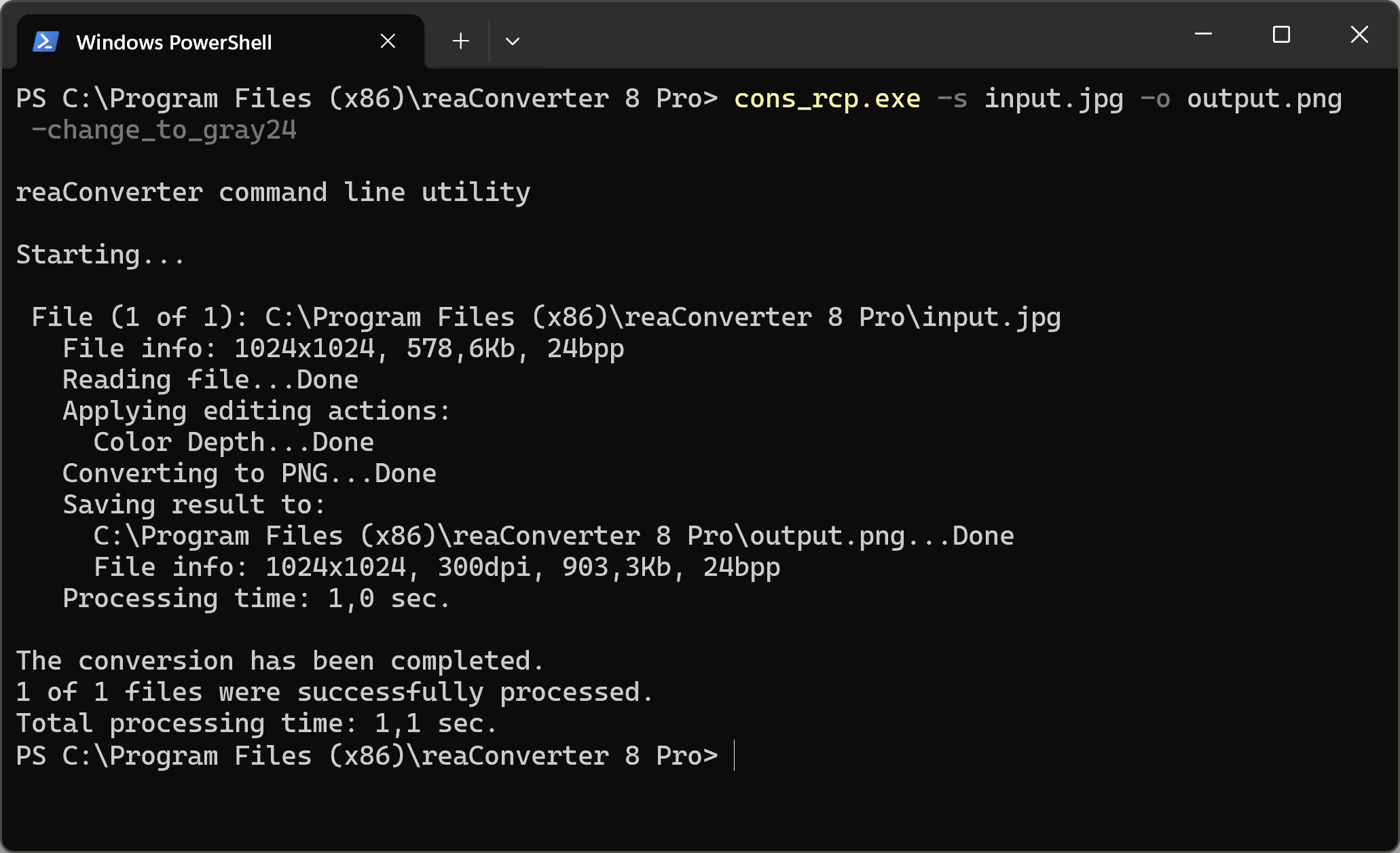
Manual
-change_to (changes color resolution)
Optional parameter:
1. Number of colors (Syntax: 16, integer from 2 to 256)
Example:
-change_to 128
-change_to_true (changes color resolution to True colors (24 bit))
-change_to_gray (changes color resolution to Gray (8 bit))
-change_to_high (changes color resolution to High colors (16 bit))
-change_to_gray24 (changes color resolution to Gray (24 bit))
-change_to_negative (makes negative color transformation)
You are welcome to contact our technical support when you have any questions about reaConverter.
Discover more