
PDF (Portable Document Format) is one of the most widely used formats for storing and transferring both text and image data. Some of its main advantages include being compatible with any operating system, containing formatting that does not change from one viewer to another and offering great quality at accessible size.
PDF is widely used for uploading online content, and for this purpose in particular it can be optimized via linearization. This basically allows you to download pages as you read them. Or in other words, spend significantly less time between the moment you click on a link to a PDF file and the moment you actually get to read it.
Linearization or fast web viewing is a great way to make PDF files more easily accessible over the internet. Non-linearized PDFs need to be downloaded entirely before they can be opened and this can translate into long waiting times for users. reaConverter’s latest edition supports conversion into linearized PDF in no more than a few clicks.
Load files for conversion
Add one or more files you intend to convert. They can be non-linearized PDFs, Microsoft Word files or other image formats. You can add them one by one, add entire folders or automatically add batches of files according to size and/or extension from a folder, using the Advanced file select option.
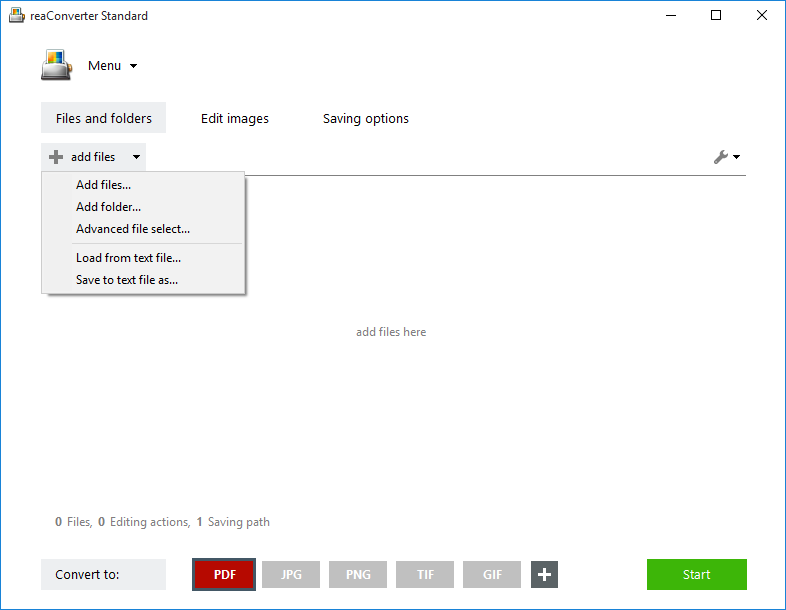
Setup PDF saving settings
Go to the Menu button and then to Saving settings → Format saving settings → PDF

You can also reach this window via a shortcut. Place the pointer over the PDF button, from the Convert to area of reaConverter’s main window. Then click the Settings icon from its upper left corner. In this window, tick the box near Create linearized PDF.
Setup Multipage saving settings
Go to the Menu button, click Saving settings → Multipage files
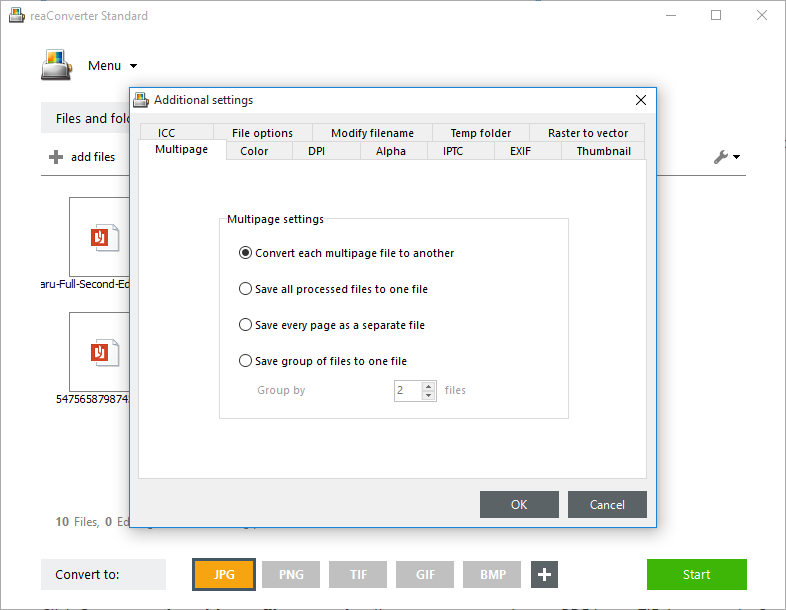
Here you can choose to save all processed files into one PDF document or create separate PDFs for each input file.
Save the result in linearized PDF
Go to Saving options and pick the destination for the output PDFs. Save them in the source folder, a subfolder or another customized location. Finally, don’t forget to make sure you clicked the PDF button from the Convert to area.
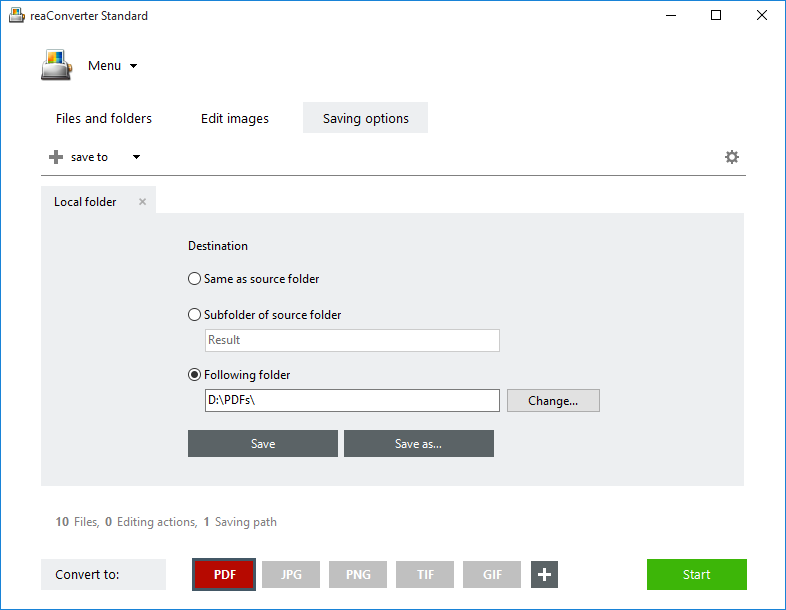
Then simply press Start!
Video Tutorial
Advanced users can linearized PDF files using command line interface or DLL in manual, automated or scheduled mode. You are welcome to contact our technical support when you have any questions about reaConverter.