
When dealing with a large number of documents, many people find it easier to merge them all together in a single multipage file. This is not necessarily related to saving space, because you don’t save much when creating a multipage file, but rather to ease of access.
Opening or uploading one file that contains all the documents you want to read requires a lot less effort than opening a multitude of separate files. And this applies to images as well. Not only in the case where a multipage document is required by default, such as when you build a portfolio, for example, but also when you want to transfer, upload online or send by email a group of images, and you want to make things easier.
Two of the most widely-used formats that support multipage image files are TIFF and PDF. TIFF (Tagged Image File Format) is preferred by many for storing raster images and preparing them for print, and that is because it can ensure a “lossless” compression, thus providing better image quality. PDF (Portable Document File) can sometimes offer a smaller document size for the same content as a TIFF file and is seen by many as the perfect way to save vector images.
In case you have a group of images saved into a single multipage file, whether it is a TIFF or a PDF, and you only want to convert one image from the group into another format, reaConverter will help you do the job quick and without too much effort. If, for example, you want to post only one or a few selected images from a multipage image file on a photo sharing website, you will probably want to convert it/them into JPEG, which is the most popular format for storing low-size and decent quality images. With reaConverter you can easily select only the pages that you want to convert and handle them separately.
Here is how it works:
Load the Multipage File
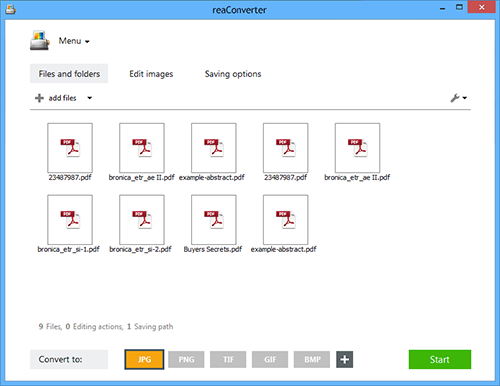
Load the multipage TIFFs or PDFs that contain the images you need to convert. You can add them all at once to the conversion list, since reaConverter supports batch conversion, thus helping you save a lot of time and avoid doing the same operations over and over again.
Tune Multipage Loading Settings
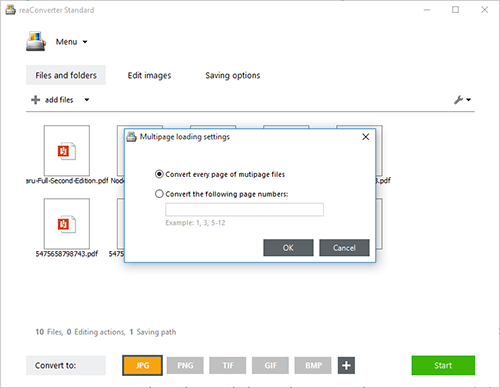
Go to the Menu → Loading settings → Multipage loading settings. Tick the option that says Convert the following page numbers, and insert the numbers you are interested in converting.
Apply Image Editing
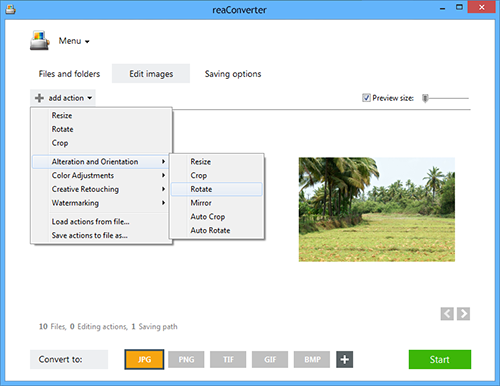
You can also select from a large variety of editing actions you want to apply to your images. Mirroring, rotating, adding image effects and watermarking are just some of the available options.
Save the Result
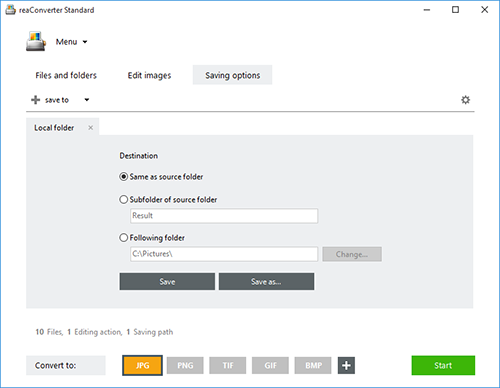
Finally, select the destination folder and the output format of the converted files. JPEG is one popular option, but many others are also available, including PNG, BMP or GIF. Then simply start the conversion and you will soon be able to use your selected images separately, in the format of your choice.
Download and try reaConverter Pro
Advanced users can extract pages from multipage images using command line converter in manual, automated or scheduled mode. You are welcome to contact our technical support when you have any questions about reaConverter.