Are you worried that editing a large group of images requires having advanced image design software installed on your computer? And programs such as Corel or Adobe Photoshop not only tend to be quite pricy, but also require a powerful computer, take up a lot of space on your hard drive and are not necessarily easy to use?
Applying batch editing to your photos no longer has to be a difficult task if you use reaConverter. This powerful software doesn’t take up too many resources on your computer, is completely user-friendly, and can be used not only as a proficient converter for over 400 image formats, but also as an easy-to-use image editor. Cropping, resizing or watermarking a group of images is only a few clicks away and is really fast and simple to operate.
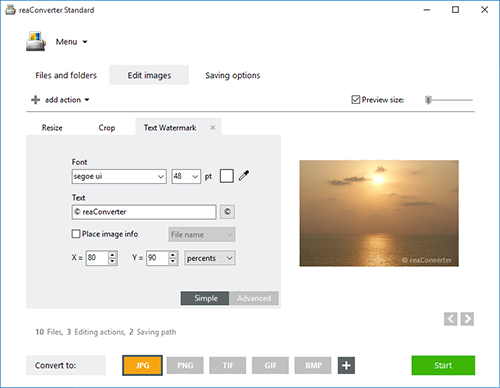
Here are 10 of the most popular image processing operations that you can apply with reaConverter:
- Resize. This feature allows you to choose the number of pixels, inches or cm for the new width and height of the images. Inserting directly the desired resolution is also an option.
- Rotate and/or Mirror. In case you opt for rotating the image, reaConverter lets you choose the angle and direction of rotation, and in case you opt for mirroring, you can select vertical or horizontal mirroring.
- Crop. Cropping allows you to select only the part of the image that you intend to use. This feature lets you crop from the center of the image (by inserting width and height) or from the edge (by inserting pixel numbers for the top, bottom, left and right cropping).
- Edit canvas size. Here you can customize the workspace around an existing image. Cropping it or changing its color are two of the available options. You can also choose the position of the image on the workspace by ticking one of the Anchor buttons.
- Edit color resolution. Changing the number of colors in your images results in a new appearance and a new size.
- Add border. The border can be placed on the inside or on the outside of the image, with a customizable width and color.
- Add shadow. If you want to add a shadow to your images, you can edit its color, the blur width and distance (which is the interval between the bottom-right corner of the initial image and the bottom-right corner of its background).
- Replace color / Convert to black and white. reaConverter lets you customize the colors on your image, either by replacing them with different ones (selected from the palette or defined using their RGB quotas) or by converting the entire image to black and white.
- Remove noise / Repair JPEG. Both these features help you adjust image quality — the first one can be applied to black and white images only, and helps you remove the “noise pixels” or minimize quality loss when you convert to JPEG.
- Replace background. Here you can either change the background image by picking another image from your computer, or you can opt for changing the background color only.
Download and try reaConverter Pro
Advanced users can do the same editing using command line converter in manual, automated or scheduled mode. You are welcome to contact our technical support when you have any questions about reaConverter.