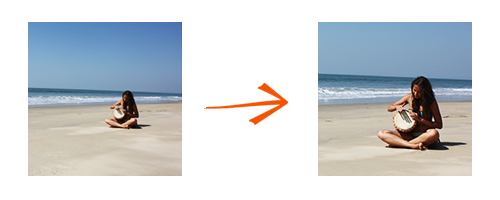
Are you a photographer, a graphics designer or some other type of professional image handler? Then you have probably experienced for quite a few times the dullness of operating with a large group of image files. Doing the same operations over and over again, for each and every image, might not only be tedious, but also eats up a lot of your time and energy. So instead of doing recurring operations manually, why not opt for a free and automated way to handle your images?
reaConverter might be the most practical and easy-to-use solution that will help you do batch editing. This quality piece of software supports over 500 image file formats, so it can easily adapt to any image conversion needs you might have, including archaic and rare formats. Plus, it can be used as an effective image editor. reaConverter Lite edition is a freeware!
How does it work?
If you have a group of images and you want to crop them all at once, what you need is follow the 3 easy steps of the conversion process:
1. Open reaConverter and load your images
Insert all the desired image files in the conversion list. You will find here a handy drag-and-drop feature that you can use to make the process easier.
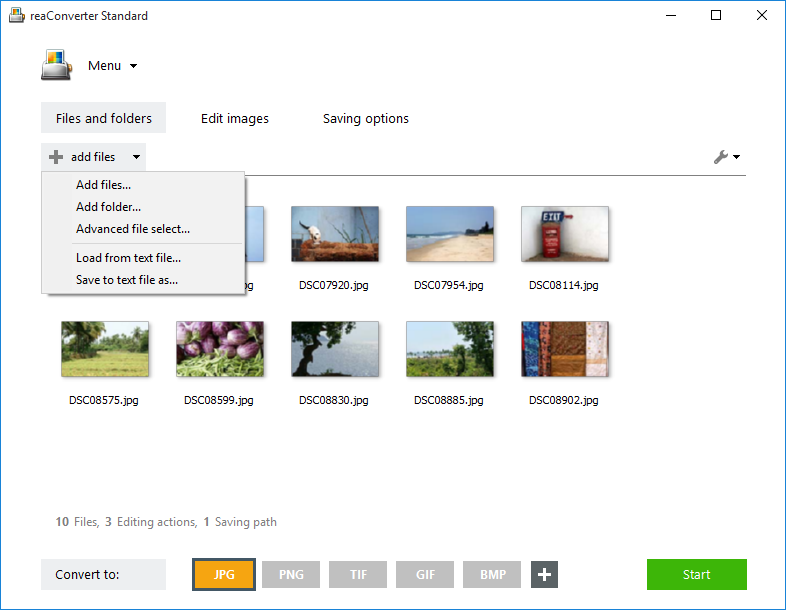
2. Add Crop action
Go to the Edit images tab to browse through the variety of editing tools available. Choose Crop. You can select to crop from edges or from center.
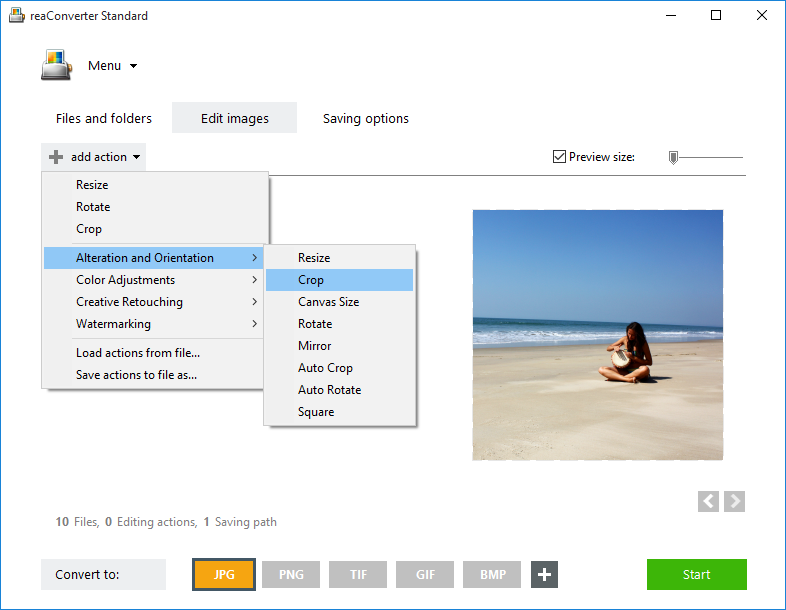
After designating the cropping area, you can use other image editing options available here are Automatic rotation and Automatic color correction. You can easily replicate the editing choices you make for one image to all images, if necessary. Just quickly check how they look by ticking the Preview button, to make sure they are as you want them.
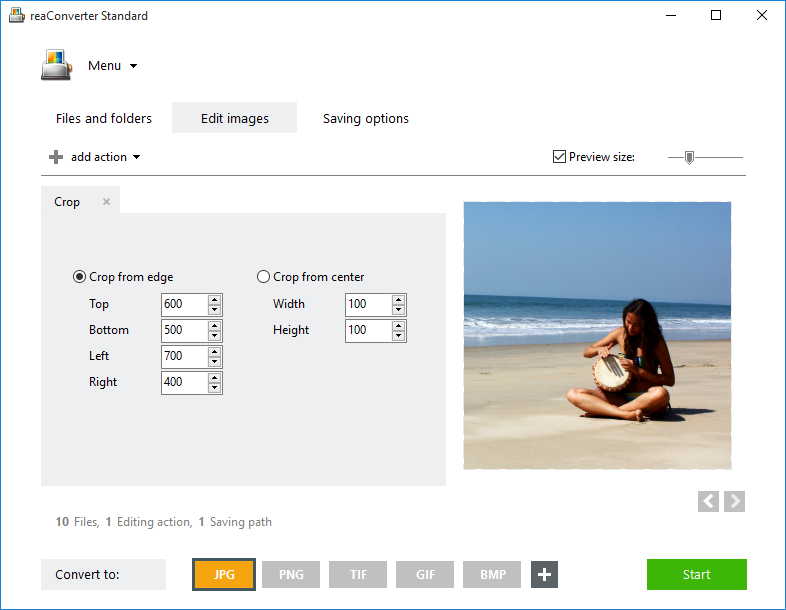
Apart from the automated editing options, several others are also available here for free, including watermarks, adjusting brightness and contrast, adding filters or image effects and much more.
3. Apply Crop action and save the result
Finally, pick the location where you want your new image files to be saved, and their format.
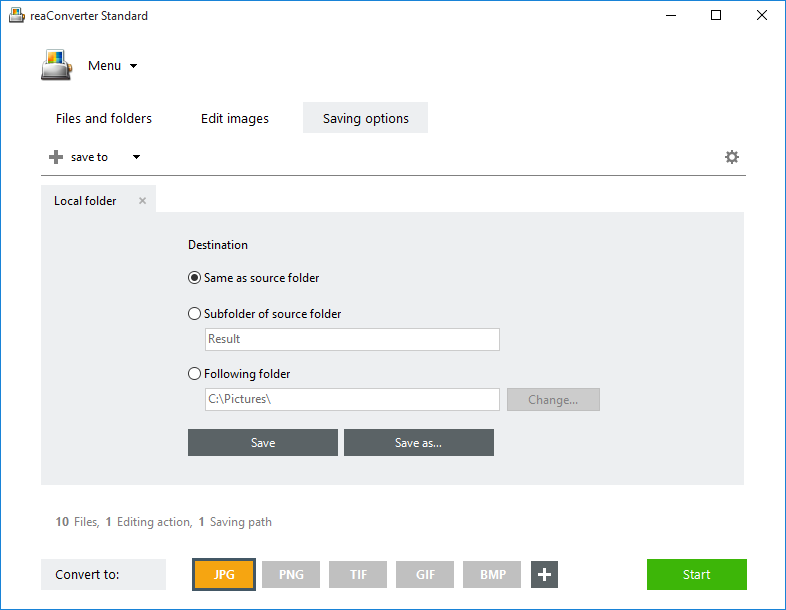
In case you only want to use reaConverter as an image editing tool, the output format will be the same as the input format. In case you want to convert them, choose from the rich array of image file extensions available here.
Then simply start the conversion — your batch cropped images will be ready before you know it.
Video Tutorial
Advanced users can crop pictures via command line interface, watch folders or DLL in automated mode. You are welcome to contact our technical support when you have any questions about reaConverter.