
DWG is one of the most commonly used formats in the construction industry. Created in the 1980s as a proprietary extension of AutoCAD — probably the best known software in this business — DWG is perfect for storing design and geometric data, building project and sketches, detailed maps etc. So if you are an architect, engineer, designer or have another profession connected to constructions, you probably use this format a lot.
Though extremely practical for storing detailed representations of building details, DWG files have the downside of being extremely large and offering a relatively limited compatibility with other software. That’s why most professionals in the industry choose to convert DWG vector files to PDF — which offers significantly wider accessibility options — when sending them to clients or partners who don’t have AutoCAD installed, for example.
If you are one of those professionals who need to handle a large number of DWG to PDF conversions on a regular basis, we have some great news for you! reaConverter offers a handy solution that helps avoid repeating the same set of operations over and over again, thus saving time and effort. Using the Watch Folders feature, you can now automate your conversions in no more than 4 easy steps.
Activate the Watch Folders
First, go to the Menu button and activate the Watch Folders option by ticking ON in the dropdown menu.
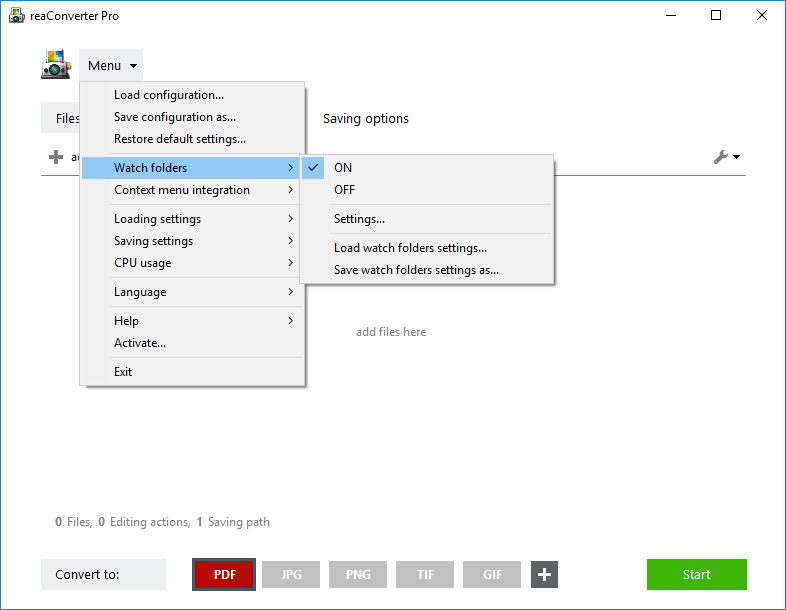
Create System Folders
Next, open Windows Explorer and create an input folder and an output folder. In the first one you will store the DWG files that need to be converted, and in the second one — the resulting PDFs.
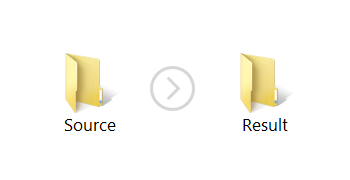
After you go through all the steps listed below, the input folder will become a “watch folder”, which means all files stored in it will automatically undergo conversion.
Set Conversion Configuration
Set your desired conversion configuration in reaConverter — i.e. click the PDF button in the lower part of the window and put the output folder you created as location for the converted files in Saving options tab.
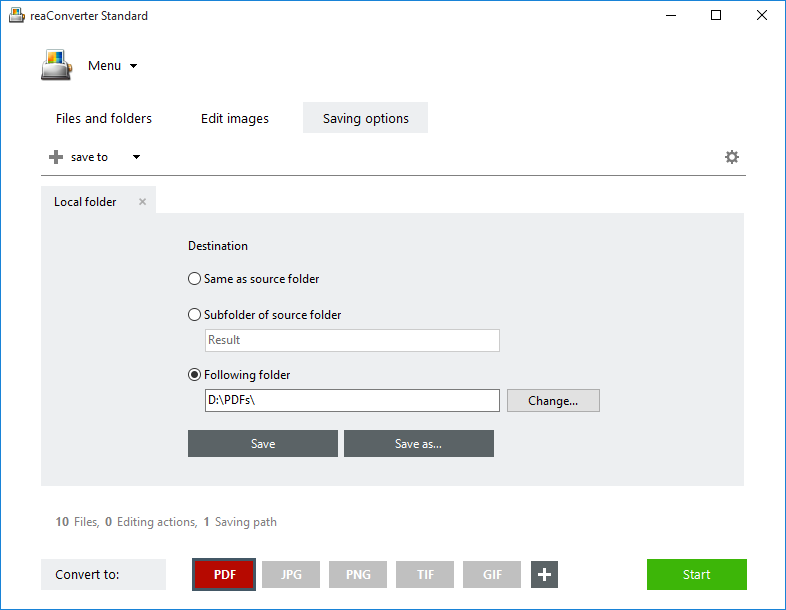
Then go to the Menu button and click Save configuration as…
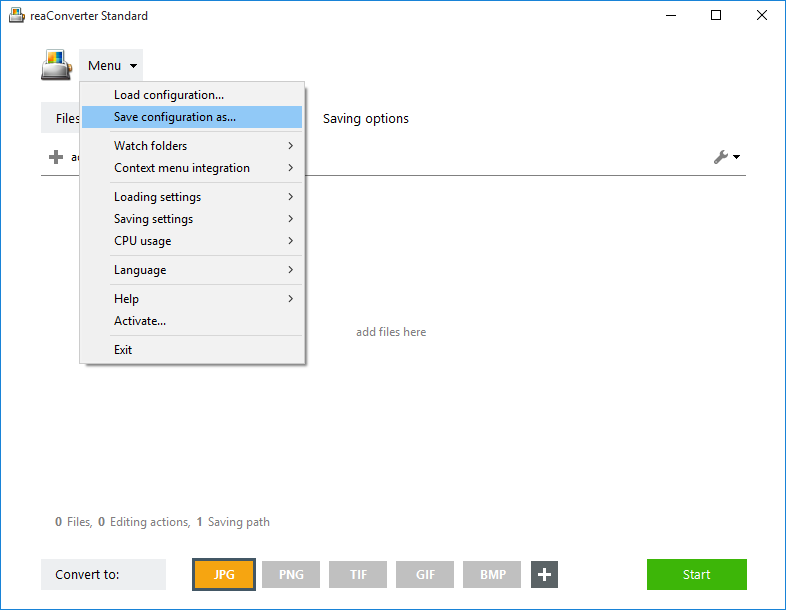
Then save your .cfg (configuration) file. In addition to the actual conversion, you can add here a series of security options related to the output PDF file.
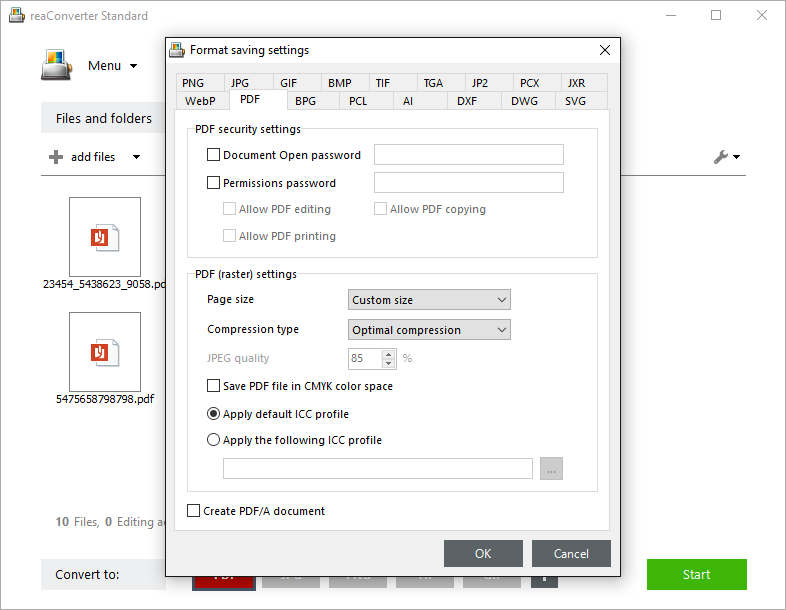
To do so, go to Menu → Saving Setting → Format Saving Settings → PDF (or click on the upper left icon from the PDF button) and choose a password for opening the document, or grant permissions connected to editing, printing or copying the PDF.
Start the Watch Folder
Last but not least, go to the Menu button again and click Watch folders → Settings

Then load the .cfg file and assign the input folder. Now all the DWG files you drop to input folder will automatically be converted to PDF and placed in the output folder!
Video Tutorial
Advanced users can convert DWG to PDF with command line interface or DLL in manual, automated or scheduled mode. You are welcome to contact our technical support when you have any questions about reaConverter.