
Do you have a TIF file which includes several pages and you would like to convert it into a PDF with the same multipage structure? Or perhaps you would like each page to be transformed into a separate PDF? In each of these cases, reaConverter is the tool which will help you manage your conversions fast and easy.
Here is how:
Install reaConverter
Firstly, go to www.reaconverter.com, download and install reaConverter, and take full advantage of its 15-day free trial period. This quality piece of software is small and it installs quickly on your computer, without occupying too much space or taking too many resources. Moreover, it has a user-friendly menu and you will figure out how to use it in no time.
Open TIF files in reaConverter
Start reaConverter and load one or all the multipage TIF files you plan to convert. Unlike most other free converters available online, reaConverter supports batch conversion. This will help you avoid the hassle of repeating the same operation for every single file you plan to convert. Instead, you can process them all at once. reaConverter supports over 500 image file formats, including TIF.
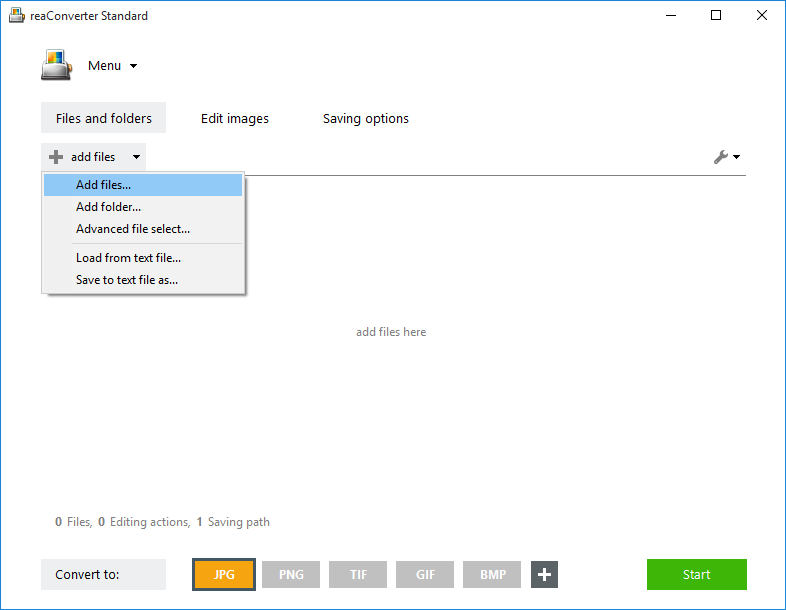
The Tagged Image File Format (TIFF) is generally preferred by photographers or advanced image editors for storing photographs or scanned images. In comparison with other popular formats, such as JPEG, TIF files can ensure a “lossless compression” of the image, which means they preserve image details with greater accuracy. Moreover, they can be easily edited using graphics design programs.

As opposed to TIF, which is a raster format, PDF contains both vector and raster information. Consequently, it looks better when printed. Also, PDFs are easier to embed in a web-page and can even be read in a web browser, whereas TIFs are supported neither by most browsers nor by image sharing sites. Finally, PDF files are typically smaller in size then TIFs. If, for any of these reasons, you plan to transform one or more TIF files into one or more PDFs, here is how to go about it.
Set-up multipage to multipage conversion option
Once you’ve loaded your TIF files with reaConverter, you just have to click Menu → Saving Settings → Additional Saving Settings… and then go to the Multipage menu in order to decide what to do with your files.

The options include saving every page of your TIF as a separate PDF file, converting your multipage TIF into a single multipage PDF, and others. Click on the most suitable option for your needs and then go to the final step of the conversion process, where you choose the destination folder and the output format you want. If you must stick to a multipage format, PDF is the best option. If not, many others are also available, including JPEG, BMP or PNG.
Convert your images
Go to the Saving options and pick a destination for your output PDF files.
reaConverter offers several options for saving them locally.

Finally, choose PDF as output format. Simply press one of the buttons on the bottom of the window, or click the + Plus button if you don’t see PDF button there.

After all this is set, just press the Start button and your files will be transformed almost instantly!
Advanced users can convert multipage TIFF images to PDF via command line interface or DLL in manual, automated or scheduled mode. You are welcome to contact our technical support when you have any questions about reaConverter.