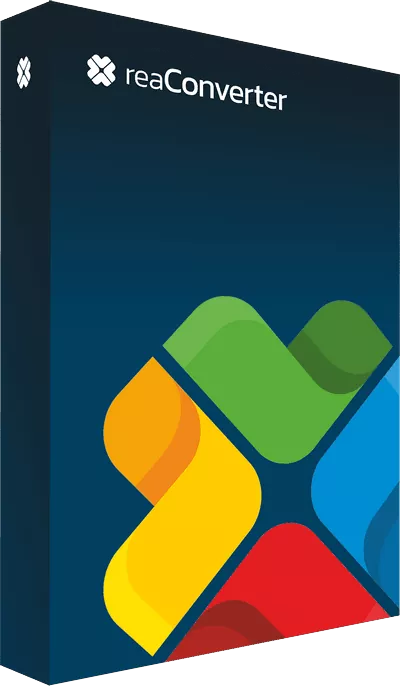Static Background
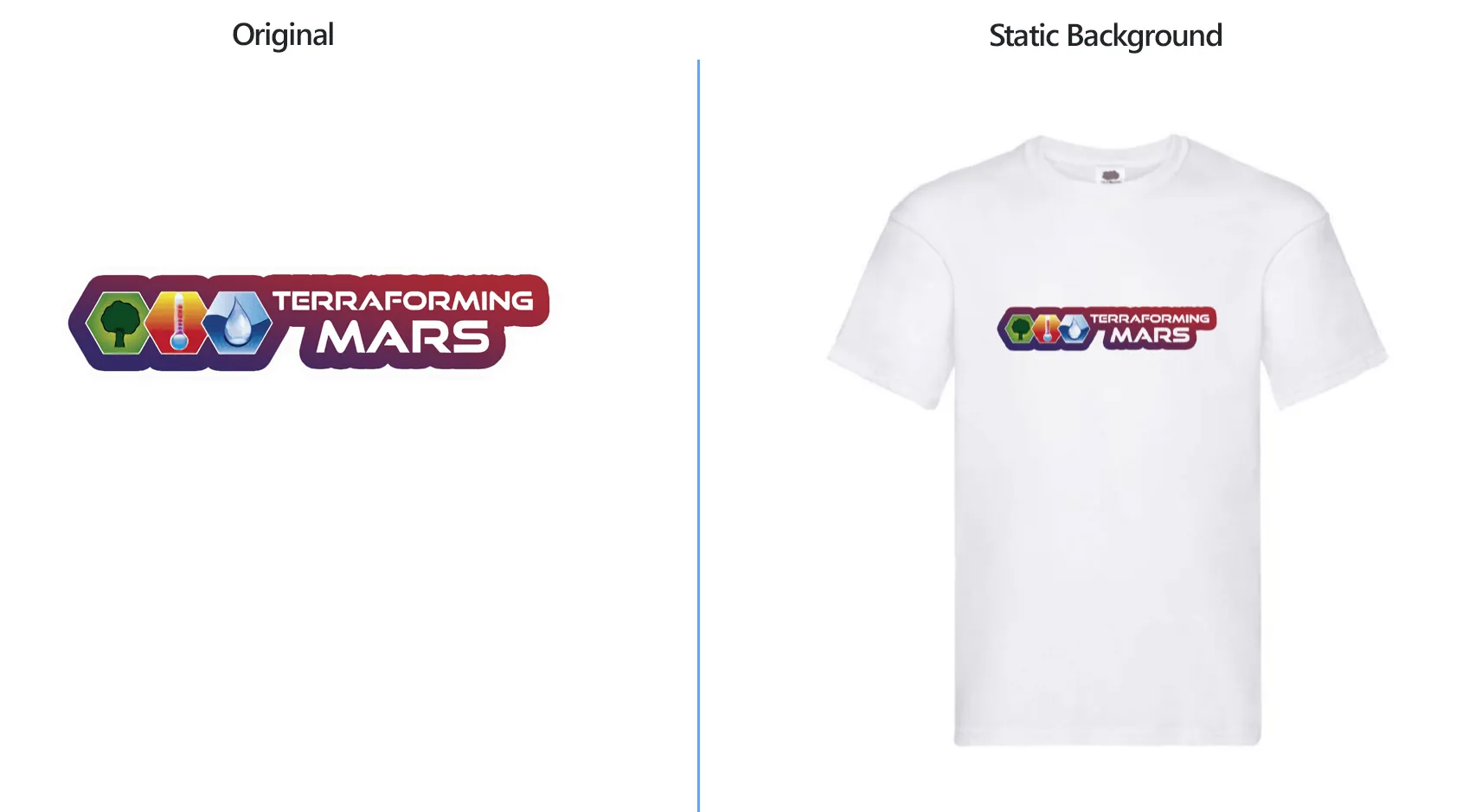
How to Place Images on a Static Background in Bulk?
1. Open Images
Open one or multiple images you intend to apply on a static background. Pick them manually, drop them or add entire folders here. In case you are dealing with large amounts of images, a handy Advanced file select option allows you to automatically select the desired ones according to extension or size.
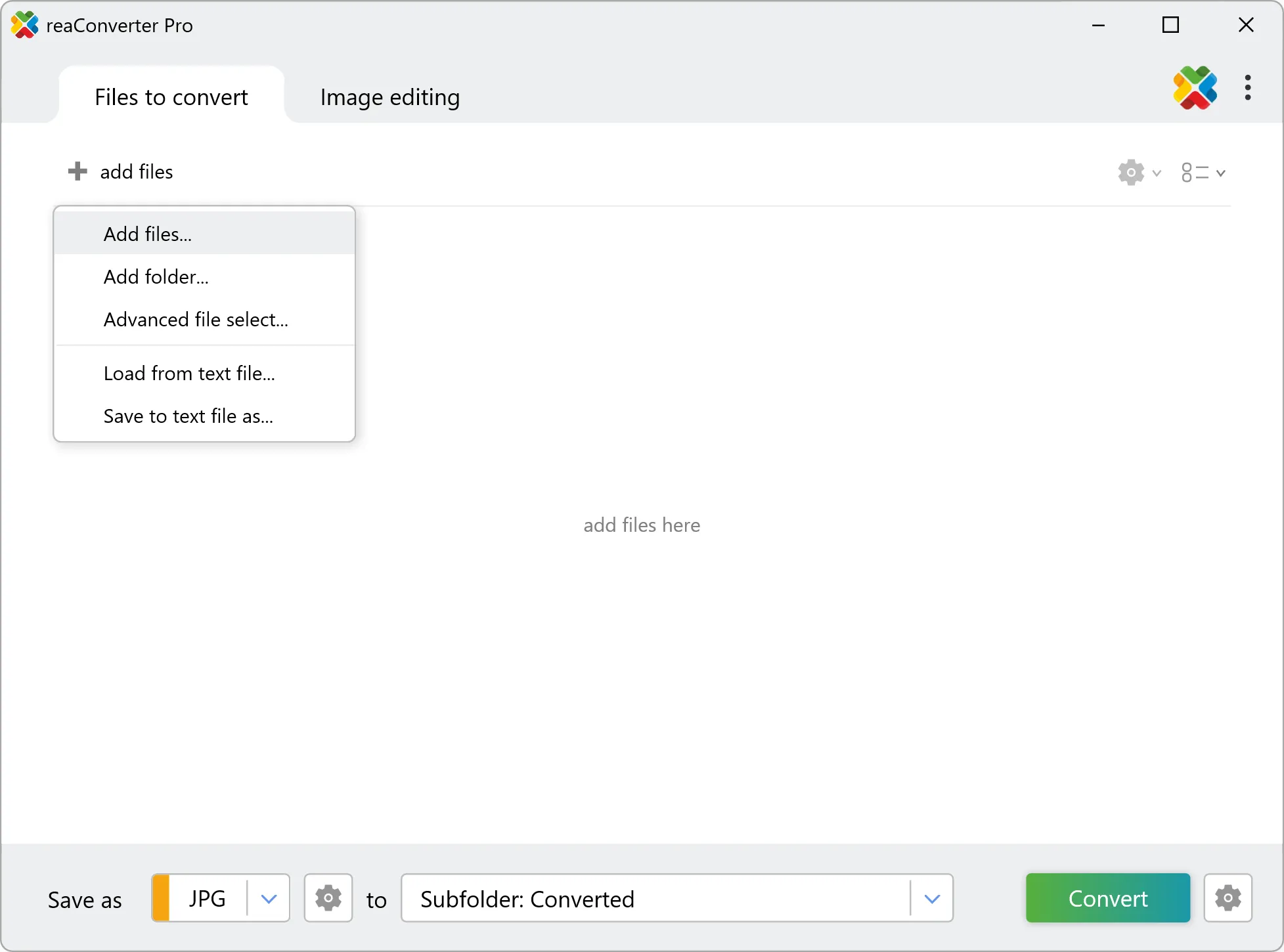
2. Add Static Background Action
Go to the Image editing tab and click Add action → Creative Retouching → Static Background
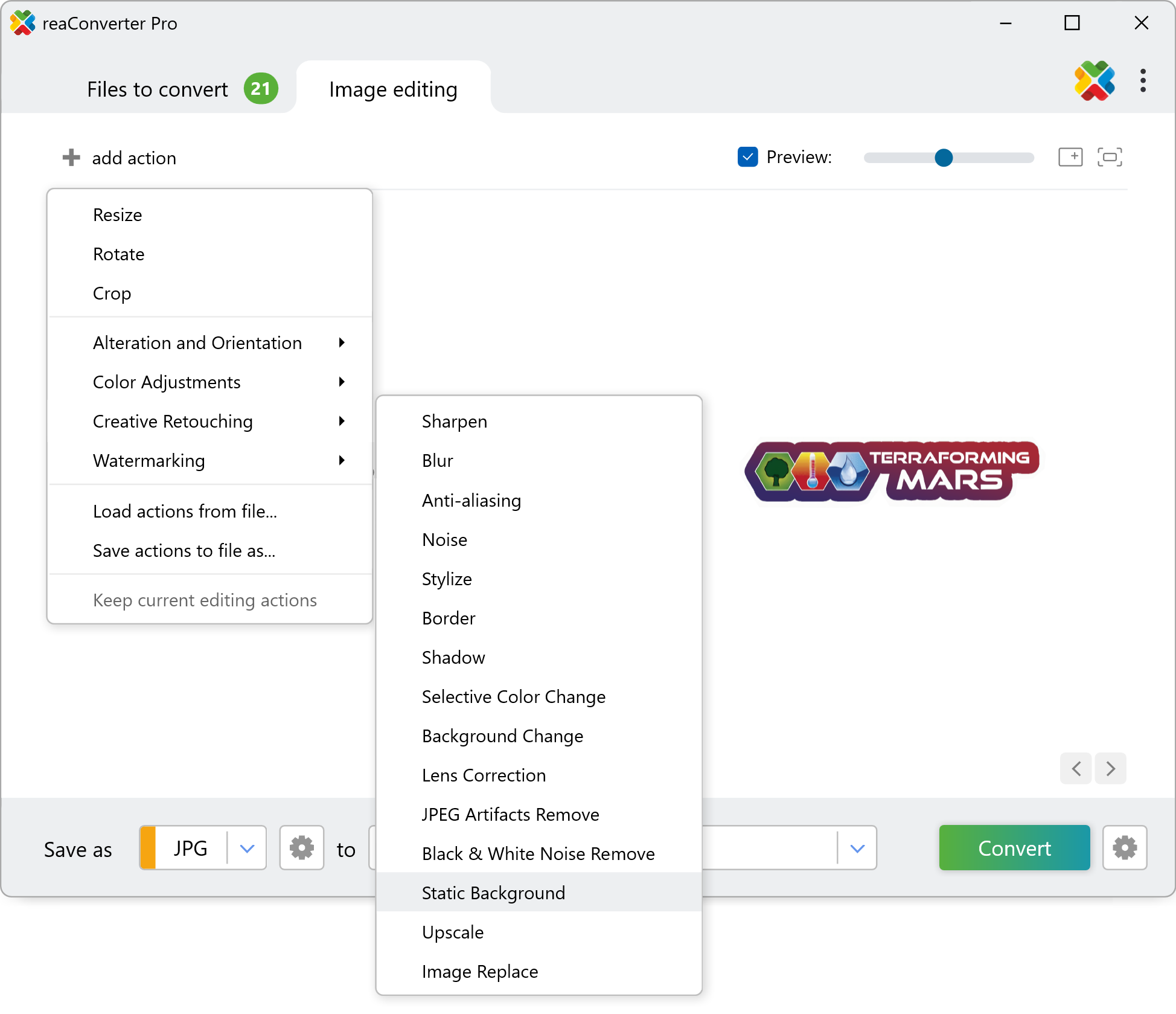
In the newly opened window you will be able to pick the image that will serve as static background.
Here you can also position the overlay image by defining its X and Y coordinates. Other available options include customizing the opacity or color intensity of the foreground image and watermarking the transparent color, which allows you to tailor how this image will appear over the static background.
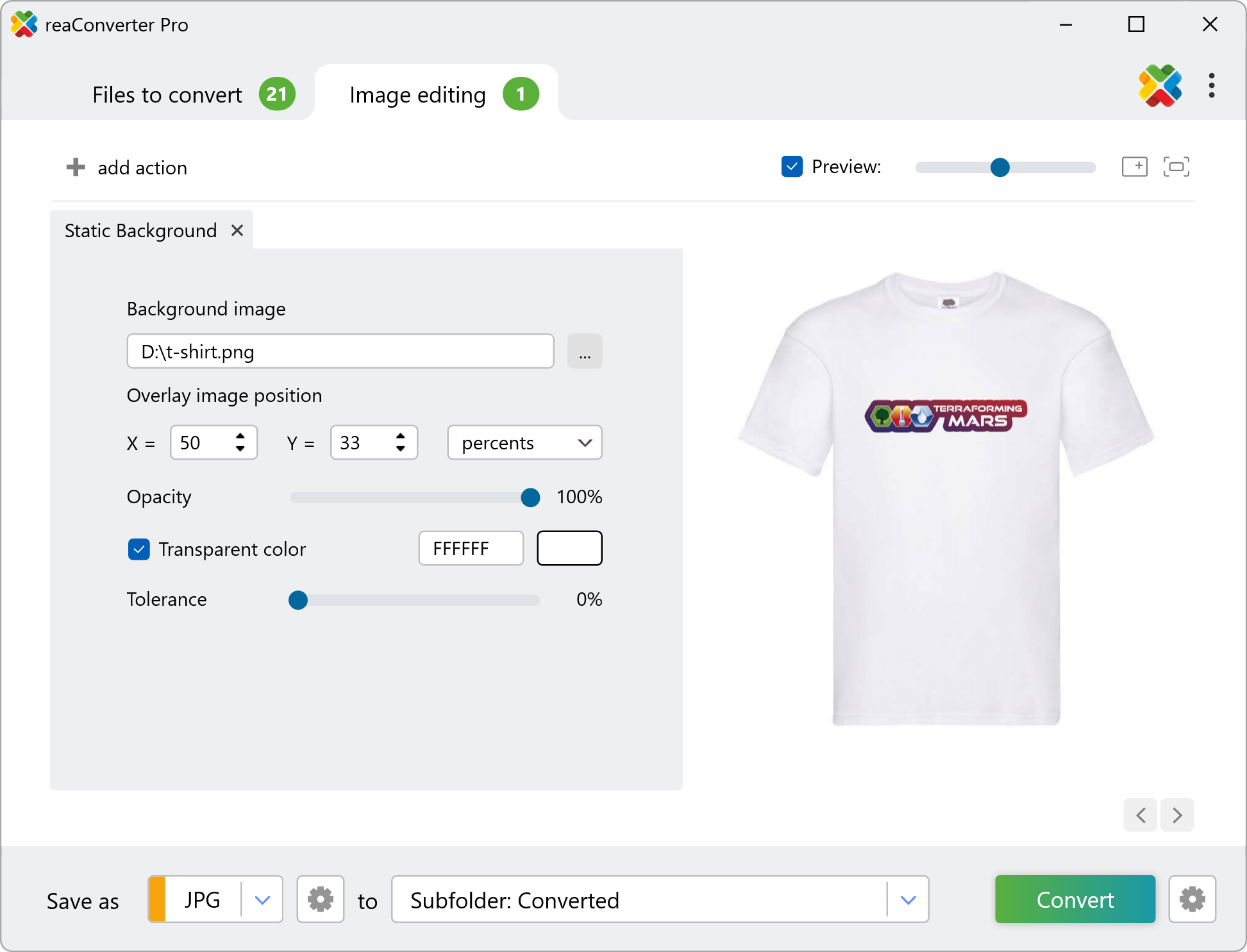
Sometimes it's suitable to combine Static Background with Resize or Crop, to resize source images for better positioning on a background.
Check all image editing in real time by ticking the Preview box on the upper right side of the window.
3. Save the Result
Pick a new location for your edited images. Save them directly in the source folder, in a subfolder or in another location of your choice. Finally, decide on the format of the output images by selecting the desired format from the Convert to section.
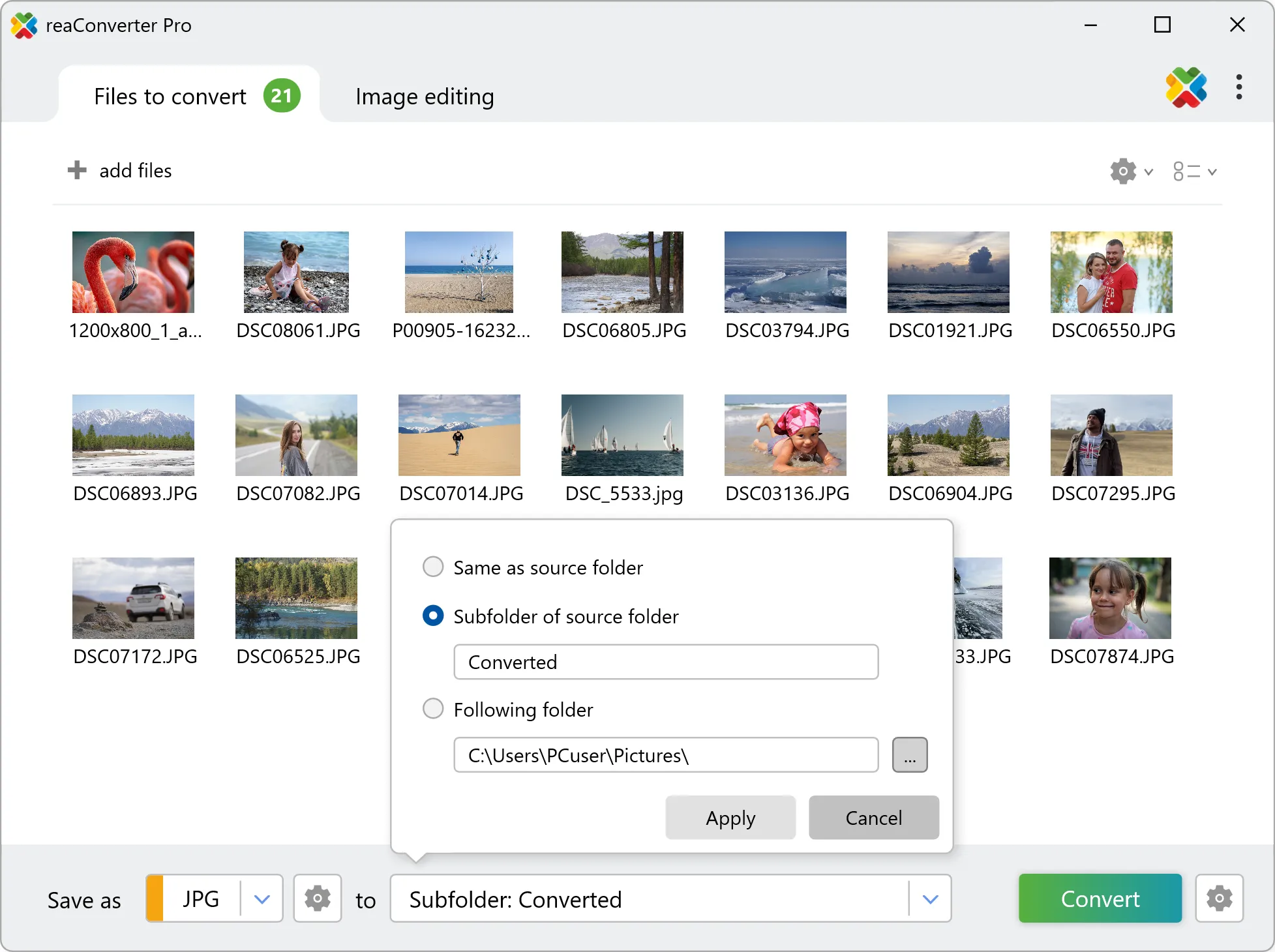
Then simply press Convert and your newly images will soon be ready.
Static Background feature on your PC
The fast and easy way to place your images on a custom background is to use reaConverter. The software works completely offline, keeping your files safe and private.
Static Background with command-line tool
You can also set images on a background using command-line interface, either manually or through automated scripts. reaConverter Pro includes a command-line tool called cons_rcp.exe — an advanced feature designed for professional use, available exclusively in the Pro edition.
Static Background example:
cons_rcp.exe -s "C:\Path_to\input_file.jpg" -o "C:\Path_to\output_file.jpg" -static_background p"c:\background.png" pos10x10% op50
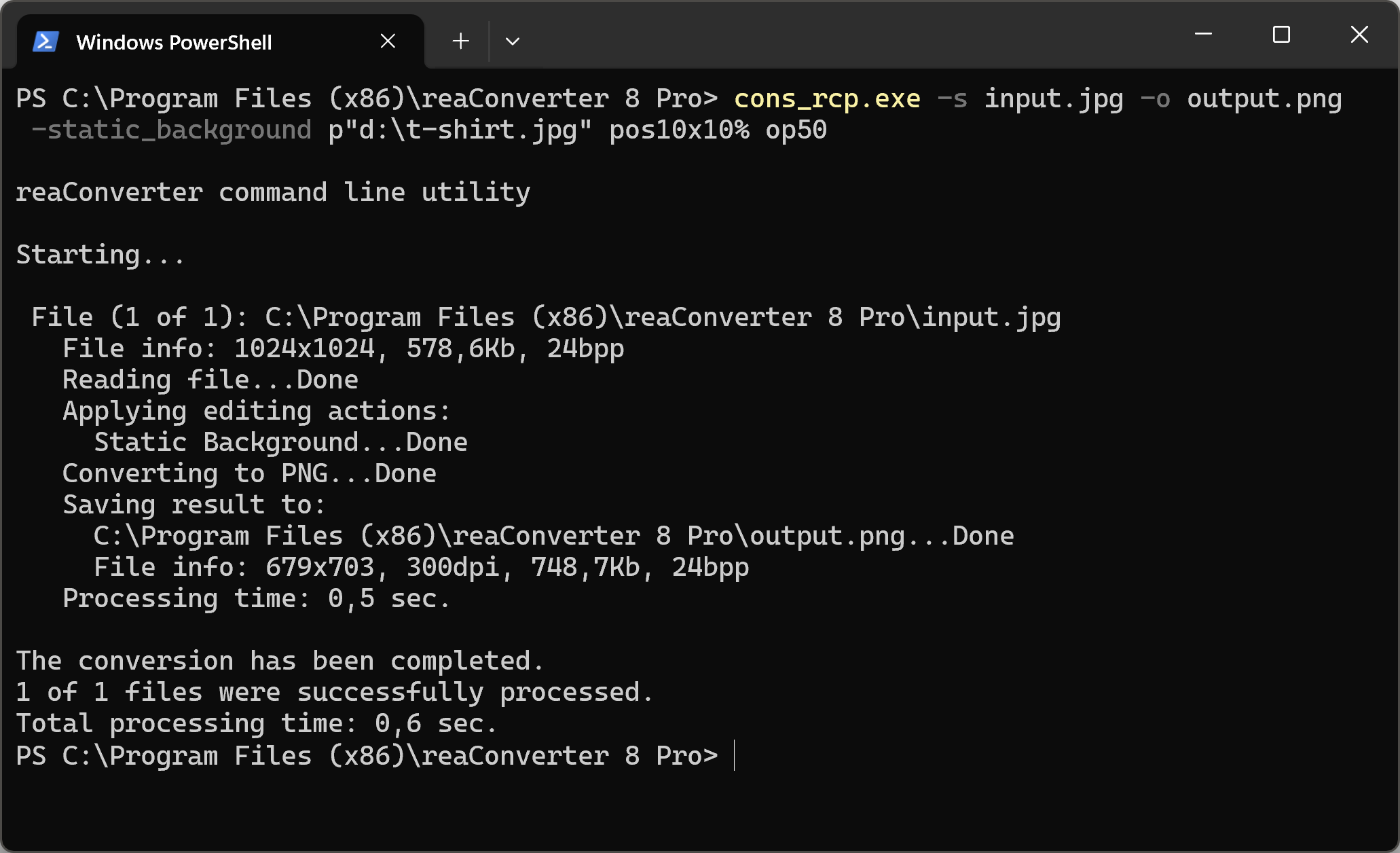
Manual
-static_background (places image on static background)
Optional parameters:
1. Full path to static background file (Syntax: p"c:\image.jpg", string with quotation marks)
2. Image position (Syntax: pos30x30%, pos100x200px)
3. Image opacity (Syntax: op100, integer from 1 to 100)
4 Make transparent (Syntax: mt)
5. Image transparency color (Syntax: rgb(66,137,212), hex(4289d4))
6. Image transparency color tolerance (Syntax: t20, integer from 0 to 100)
Example:
-static_background p"c:\background.png" pos10x10% op50
You are welcome to contact our technical support when you have any questions about reaConverter.
Discover more