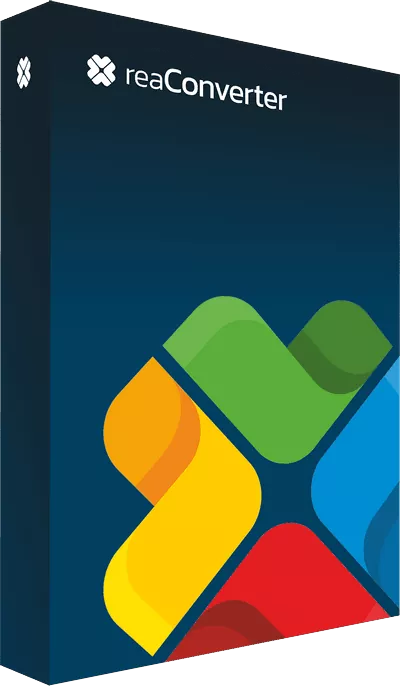Copy Alpha Channel
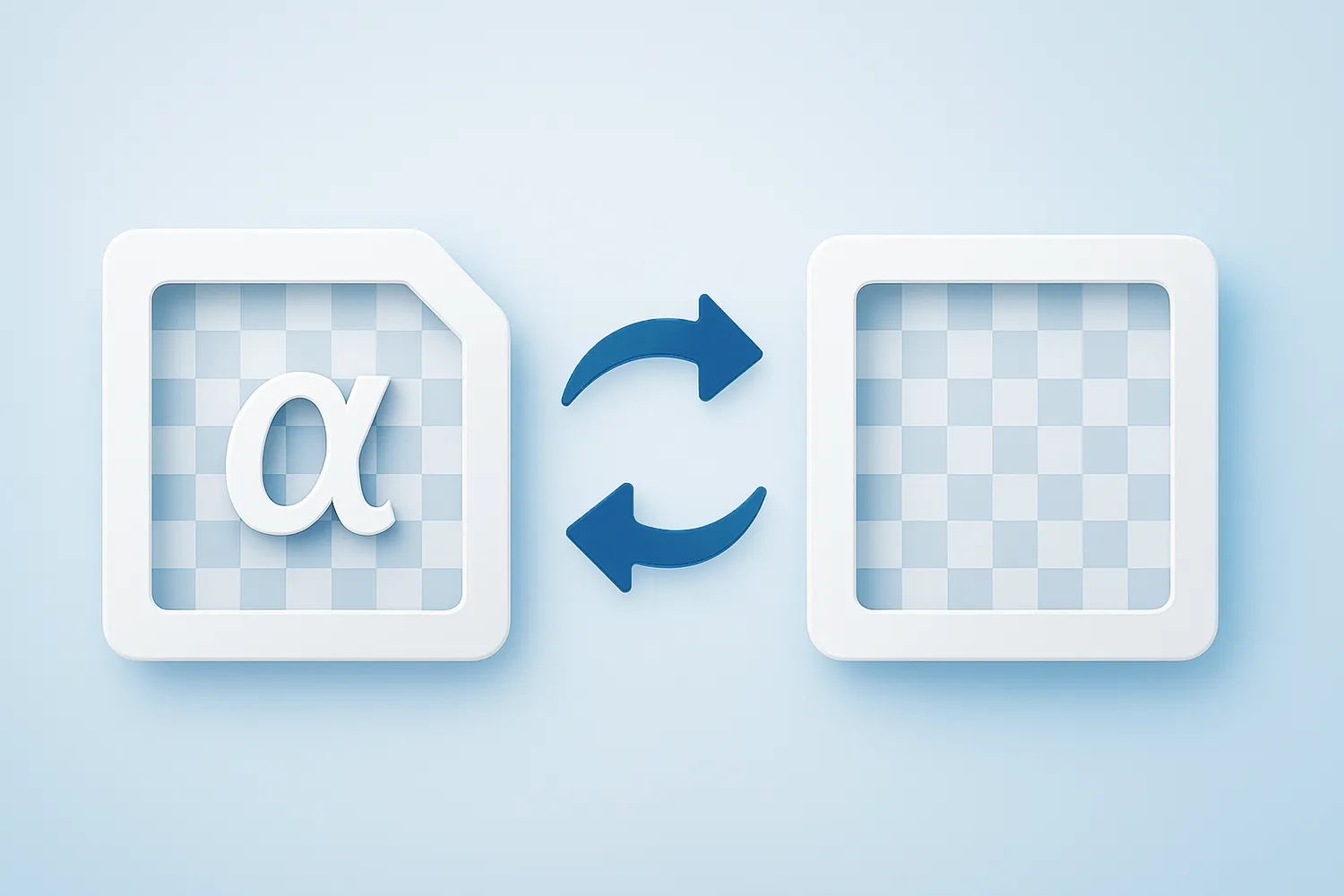
How to Copy Alpha Channel During Batch Image Conversion?
1. Open Images
Load one or more images you intend to convert. Add them manually or use the handy drag-and-drop tool. Entire folders can also be added here.
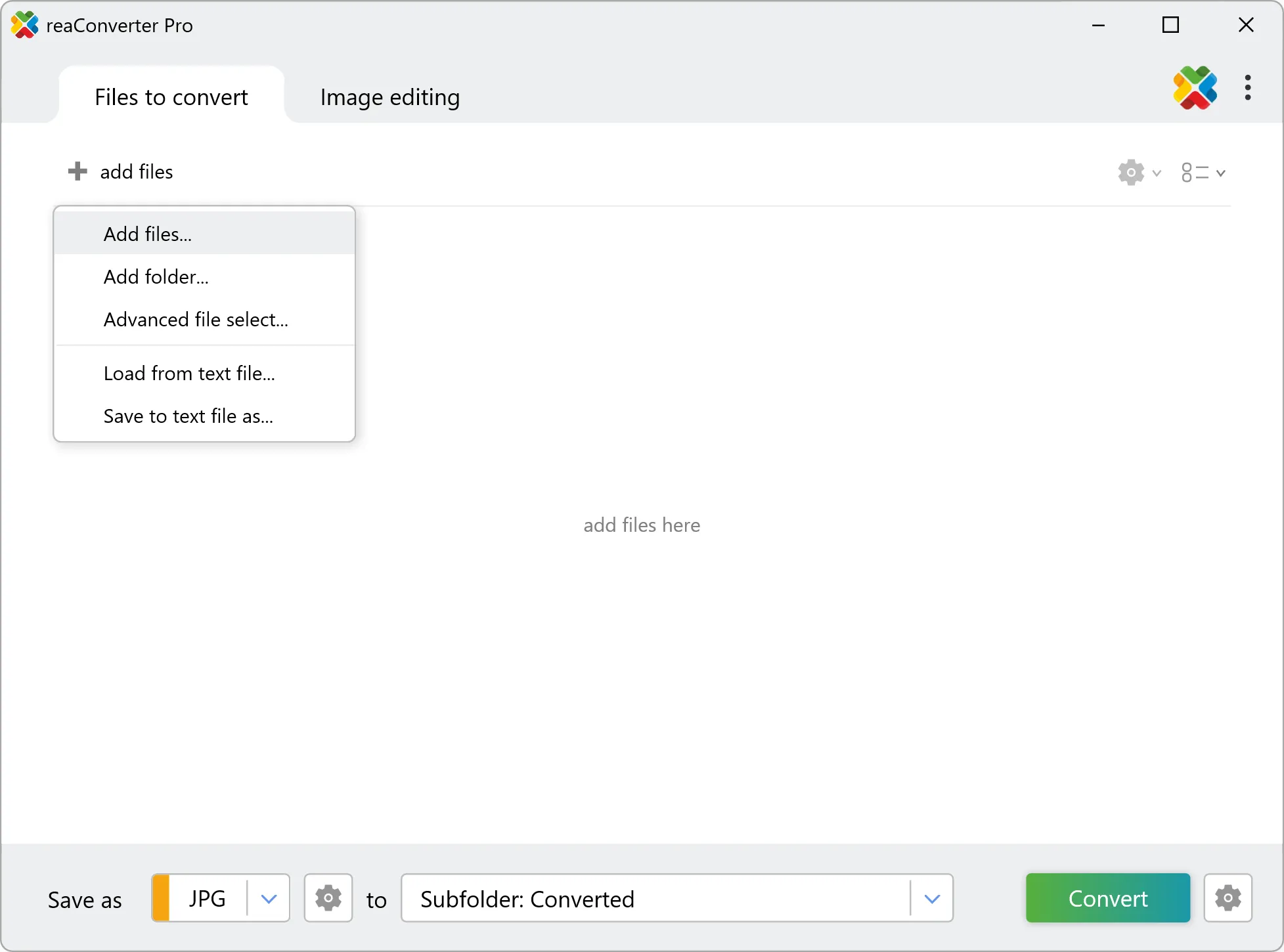
2. Copy Alpha Channel
Go to the Menu button and then press Saving settings → Additional saving settings
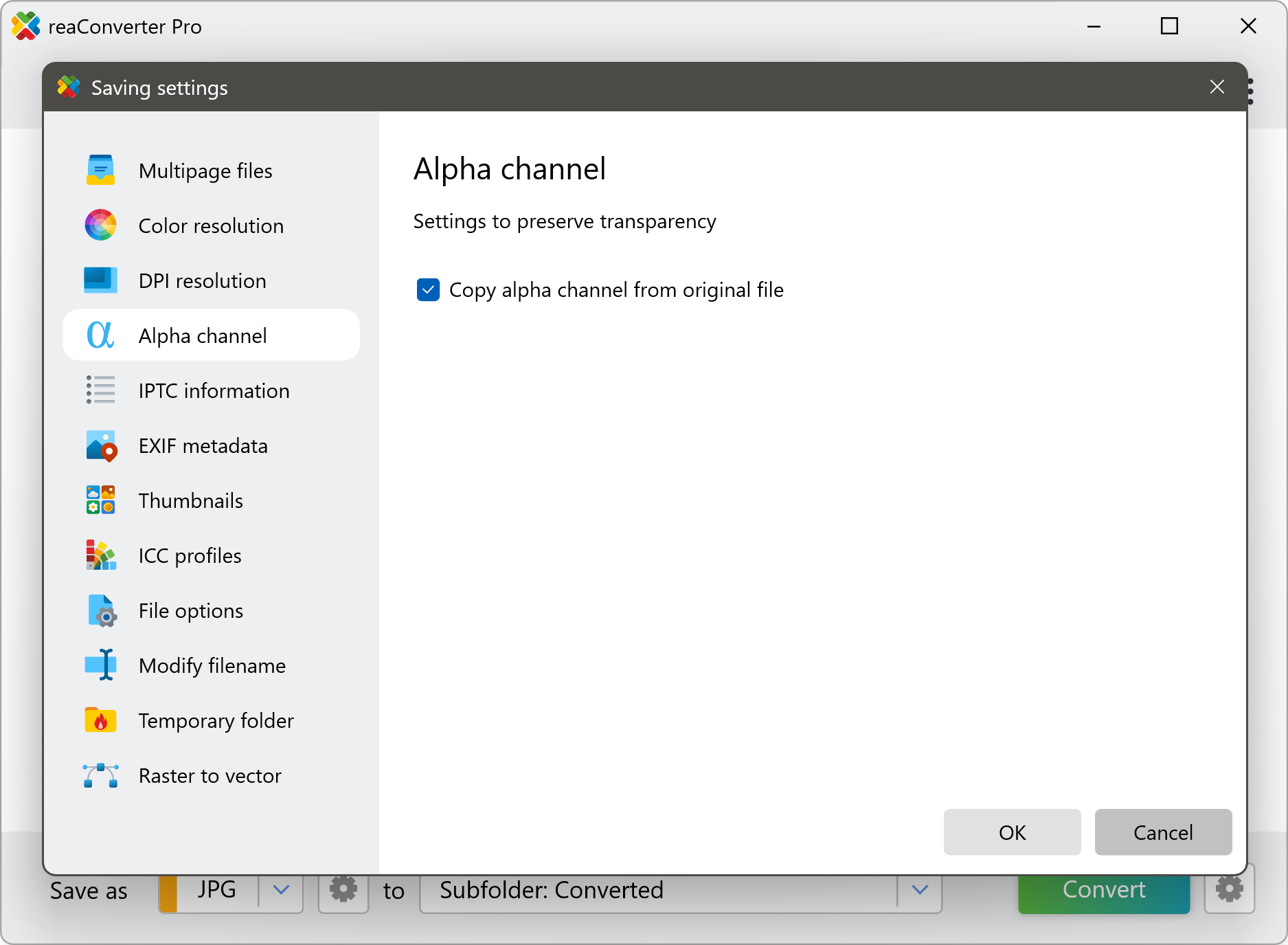
3. Save the Result
Pick a location for your output images. reaConverter allows you to save images in the source folder or in a newly created one.
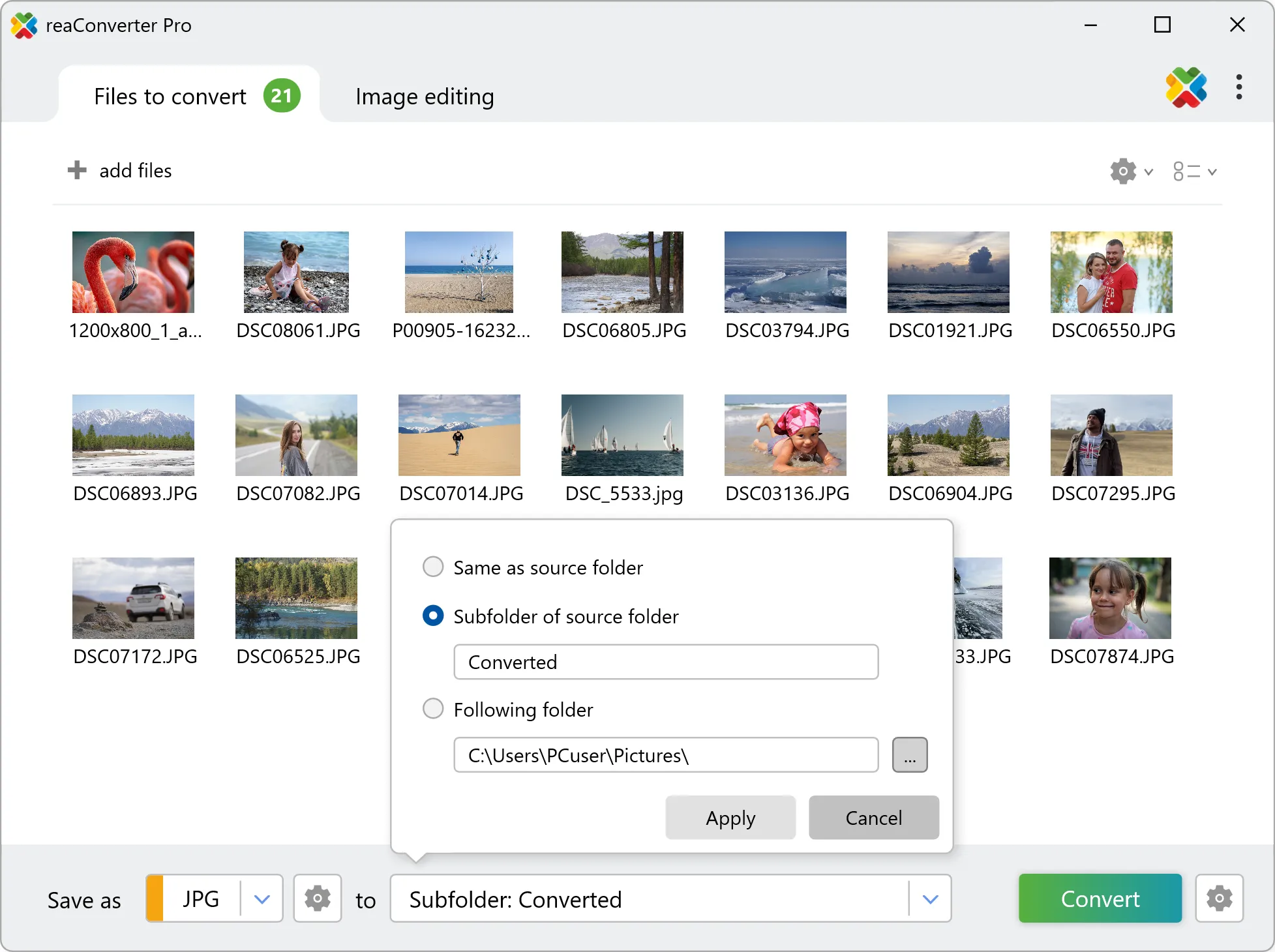
Finally, push the Convert button and soon enjoy your newly converted images.
Video tutorial
Alpha Channel Transfer Guide: Keep Transparency During Batch Image Conversion with reaConverter.
Copy alpha-channel with command-line tool
You can also transfer alpha-channel using command-line interface, either manually or through automated scripts. reaConverter Pro includes a command-line tool called cons_rcp.exe — an advanced feature designed for professional use, available exclusively in the Pro edition.
Copy alpha channel example:
cons_rcp.exe -s "C:\Path_to\input_file.jpg" -o "C:\Path_to\output_file.jpg" -copy_alpha 1
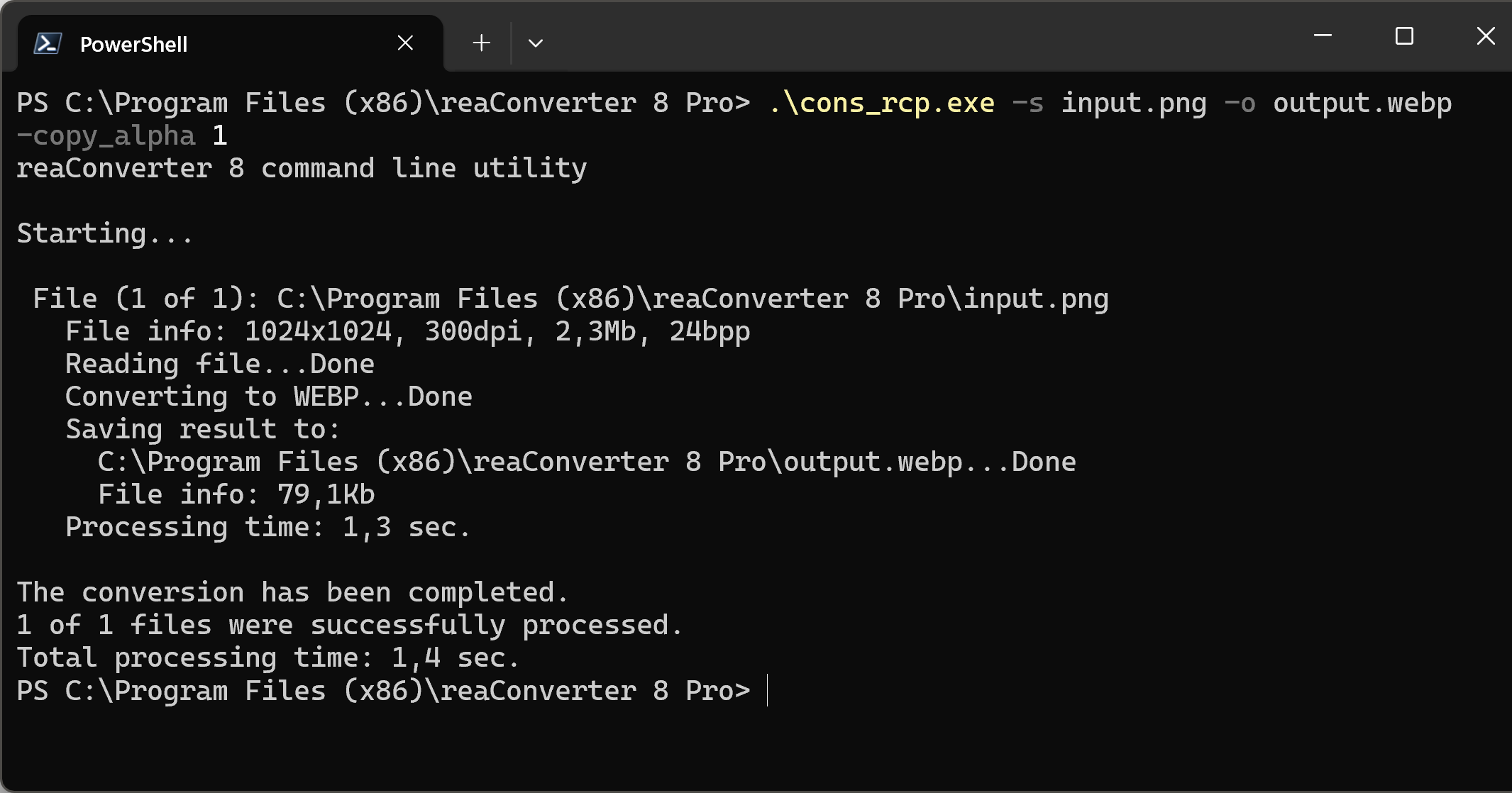
Manual
-copy_alpha where value = 1 if you want to copy information about alpha channel (transparency) from original file and = 0 otherwise
You are welcome to contact our technical support when you have any questions about reaConverter.
Discover more